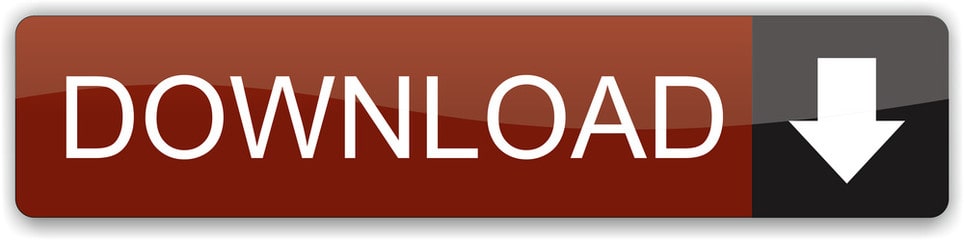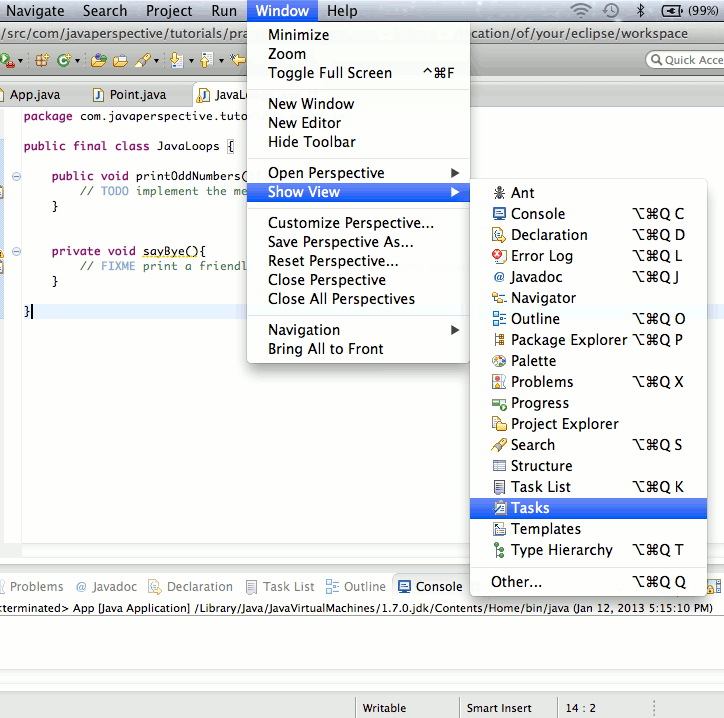

- Details
- Written by Nam Ha Minh
- Last Updated on 07 August 2019 | Print Email
Acronis true image crucial. Developing a Master-Detail View with Eclipse, Spring, the EclipseLink Java Persistence API, and JavaServer Faces. This tutorial provides step-by-step instructions on how to create a Web application that uses the Java persistence application programming interface (JPA) version 2.0 with Oracle WebLogic Server 11g release 1, Spring, EclipseLink, JavaServer Faces (JSF), and Oracle Database XE. Spring Tool Suite 4 makes it easy to get started. A direct and easy-to-use integration of the Spring Initializr and the famous Spring Guides allows you to go from nothing to a running Spring Boot app in seconds. Navigate your spring code Understanding and quickly navigating source code is essential for coding.
Spring Tool Suite Database Perspective Example
- Click Help > Eclipse Marketplace… from Eclipse's main menu. The Eclipse Marketplace dialog appears, type Spring Tool Suite or STS into the Find textfield and hit Enter. Eclipse will send query to its server and display results as shown below:
- Select the version that matches your Eclipse's version and click Install button. Here we select Spring Tool Suite (STS) for Eclipse Juno (3.8 + 4.2). It takes a while for Eclipse to fetch the details and show the features of STS as shown below:
- All features are selected by default, click Next. The Review Licensesscreen appears:
- Select I accept the terms of the license agreements, and then click Finish. Eclipse will install STS and display the progress:
- After the installation completed, Eclipse asks to restart the IDE:
- Click Yes to restart the IDE. When Eclipse restarted, you will see some Spring natures are added to the IDE. The first thing is Spring perspective:
- The menu File > New now comes with some Spring projects:
- The menu Window > Open Perspective now has Spring perspective:
- We can also show Spring views from the menu Window > Show View:
- And new options in the New Server Runtime Environment dialog:
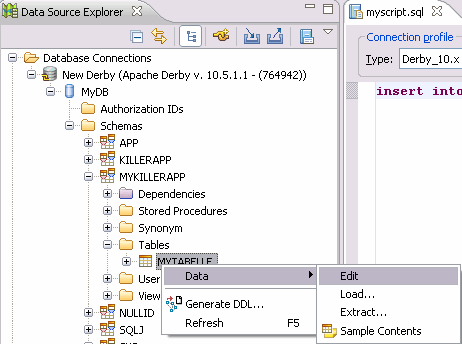
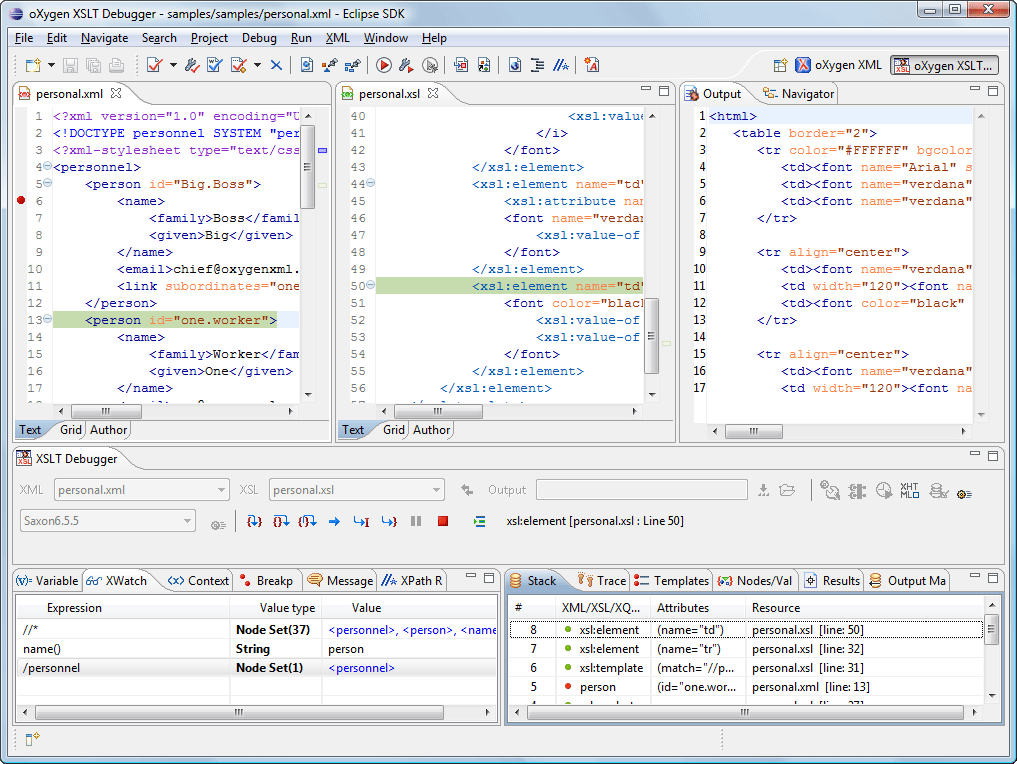
- Spring Tool Suite Database Perspective Example
- Spring Tool Suite Database Development Perspective
- Spring Tool Suite Database Perspectives
- Details
- Written by Nam Ha Minh
- Last Updated on 07 August 2019 | Print Email
Acronis true image crucial. Developing a Master-Detail View with Eclipse, Spring, the EclipseLink Java Persistence API, and JavaServer Faces. This tutorial provides step-by-step instructions on how to create a Web application that uses the Java persistence application programming interface (JPA) version 2.0 with Oracle WebLogic Server 11g release 1, Spring, EclipseLink, JavaServer Faces (JSF), and Oracle Database XE. Spring Tool Suite 4 makes it easy to get started. A direct and easy-to-use integration of the Spring Initializr and the famous Spring Guides allows you to go from nothing to a running Spring Boot app in seconds. Navigate your spring code Understanding and quickly navigating source code is essential for coding.
Spring Tool Suite Database Perspective Example
- Click Help > Eclipse Marketplace… from Eclipse's main menu. The Eclipse Marketplace dialog appears, type Spring Tool Suite or STS into the Find textfield and hit Enter. Eclipse will send query to its server and display results as shown below:
- Select the version that matches your Eclipse's version and click Install button. Here we select Spring Tool Suite (STS) for Eclipse Juno (3.8 + 4.2). It takes a while for Eclipse to fetch the details and show the features of STS as shown below:
- All features are selected by default, click Next. The Review Licensesscreen appears:
- Select I accept the terms of the license agreements, and then click Finish. Eclipse will install STS and display the progress:
- After the installation completed, Eclipse asks to restart the IDE:
- Click Yes to restart the IDE. When Eclipse restarted, you will see some Spring natures are added to the IDE. The first thing is Spring perspective:
- The menu File > New now comes with some Spring projects:
- The menu Window > Open Perspective now has Spring perspective:
- We can also show Spring views from the menu Window > Show View:
- And new options in the New Server Runtime Environment dialog: